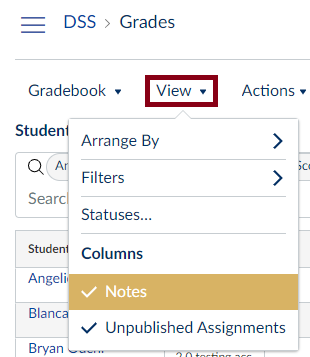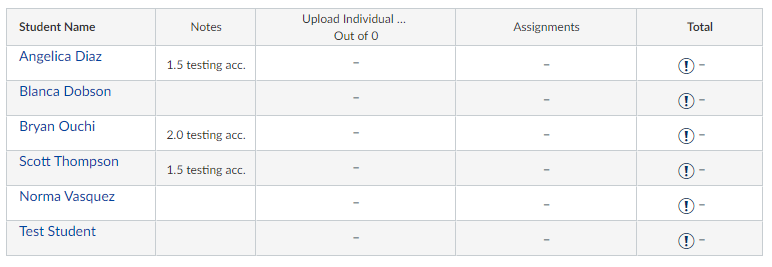Faculty Guide to Accommodations
This page serves as a guide for faculty on accessing student Instructor Letters and providing common accommodations listed on the instructor letters. For any accommodations listed beyond those mentioned below (i.e. priority registration or reduced course load), there is nothing you need to do on your end to provide this for the student.
Accessing Student Instructor Letters
- When a DSS student requests an Instructor Letter, you will receive an email from dsp@fullcoll.edu
- Click the link in the email (or use the button below to access the Instructor Portal at any time)
- Log in with your MyGateway credentials
- Select the current semester in the “Show term” dropdown menu
- Click the View Letter button
- Click the Review PDF Letter button to review a list of the student’s classroom and testing accommodations
- Once you have reviewed the letter, click the “I acknowledge that I have received and reviewed this Accommodation Letter” checkbox
- Click Submit
Keeping Track of Student Accommodations
The DSS team understands faculty may have several students in each class who require accommodations throughout the semester. We suggest utilizing the Notes column in the Canvas Gradebook to keep track of student accommodations. This is just a suggested workflow, so please feel free to keep track in any manner that works best for you!
- Click Grades in your Canvas course
- Click View and select Notes
- A Notes column will now display as the first column in your Gradebook. (This column is only visible to instructors.)
- When you receive an Instructor Letter via email, add a note next to the student’s name by clicking in the cell and typing any accommodations you have to remember to provide throughout the semester.
Providing Classroom Accommodations
Notetaking Assistance & Audio Recording
Students should be provided with lecture notes to fulfill their note-taking accommodations whenever possible. As of August 2022, the DSS office has purchased access to the Genio (Formerly Glean) note-taking platform for students to use in lieu of a peer notetaker. It is the student’s responsibility to use this program to retrieve notes for the class. Please refer your students to the DSS office, so we can guide them on accessing and utilizing Glean.
If there are no synchronous lecture components (i.e. all lecture-type materials are available for students to review as many times as needed), there is no need to provide a note-taker.
Sign Language Interpreter
For inquiries re: sign language interpreters or live captioning, please contact Alison Rodgers-Griffin, Interpreter Coordinator at arodgers-griffin@fullcoll.edu
Assistive Listening Device
This is typically provided by DSS and there is nothing further you need to provide.
Providing Testing Accommodations
Modified Testing Environment/Distraction Reduced Setting
Typically, this is an in-person accommodation. For questions about test proctoring for in-person classes, please contact the DSS Testing Center at dsstestingcenter@fullcoll.edu. If your class is online/asynchronous, there is nothing further you need to provide.
Extended Time
Online: If a student is approved for extended time for timed exams and assignments, instructors must adjust the student’s test time in Canvas.
On-Campus: Test proctoring is available for exams that are on-campus or require Zoom cameras to be on during class hours. Contact the DSS Testing Center at dsstestingcenter@fullcoll.edu or review the Testing Accommodations page for additional information.
Test in Audio Format (e.g. Kurzweil)
Some students may be approved for tests in audio format.
For an online quiz or exam, it is the student’s responsibility to ensure they have Kurzweil installed on their computer and have enabled the Kurzweil extension in Lockdown Browser if Lockdown Browser is required. The directions to enable both of these extensions are located on the DSS Remote Office in Canvas.
For an in-person exam proctored in the DSS office, it is the student’s responsibility to request their exam be converted to Kurzweil format. There is a place for them to make this request on the testing appointment request form.
Breaks without Effect on Testing Time
Students may need to take breaks as part of their “extra time on exams” accommodation, especially for exams one hour or longer. Generally, breaks are compensated for by adding an additional 10 minutes per testing hour. Please adjust the student’s time accordingly if their instructor letter indicates they are approved for this accommodation. Examples for applying this formula:
Class time: 1 hour
Student’s extended time: 1.5x
Student’s time w/extension: 1 hour, 30 minutes
Break time to add: 10 minutes
Total: 1 hour, 40 minutes
Class time: 1 hour, 30 minutes
Student’s extended time: 2.0x
Student’s time w/extension: 3 hours
Break time to add: 30 minutes (10 minutes per testing hour)
Total: 3 hours, 30 minutes
Class time: 2 hours, 30 minutes
Student’s extended time: 1.5x
Student’s time w/extension: 3 hours, 45 minutes
Break time to add: 30 minutes (10 minutes per testing hour)
Total: 4 hours, 15 minutes
If you will be using Lockdown Browser with webcam monitoring, the student may get flagged for cheating since they will most likely step away to take their needed break(s). If a student is approved for breaks, and you will be using Lockdown Browser, the DSS Testing Center can proctor the exam via Zoom to verify that the student is appropriately taking breaks. The student will need to schedule an appointment in the DSS Testing Center. Please refer them to the DSS office so that we can accommodate them.
NOTE: additional break parameters may be noted in the Instructor Letter based on the specific needs of a student (e.g., permission to eat, take meds, stretch, test blood sugar, use the restroom, etc.)